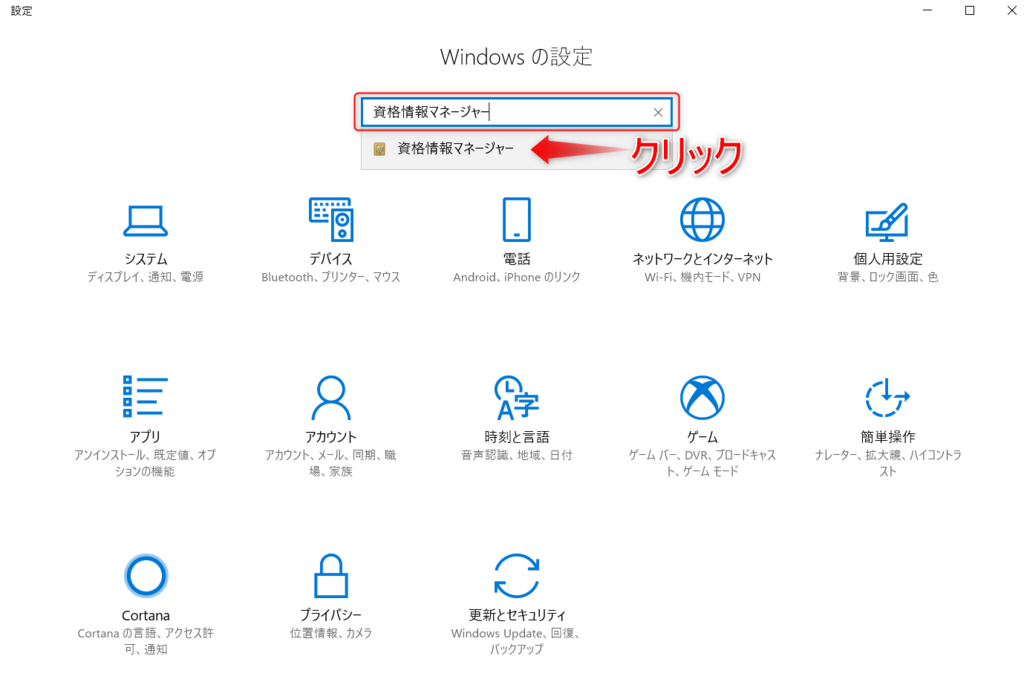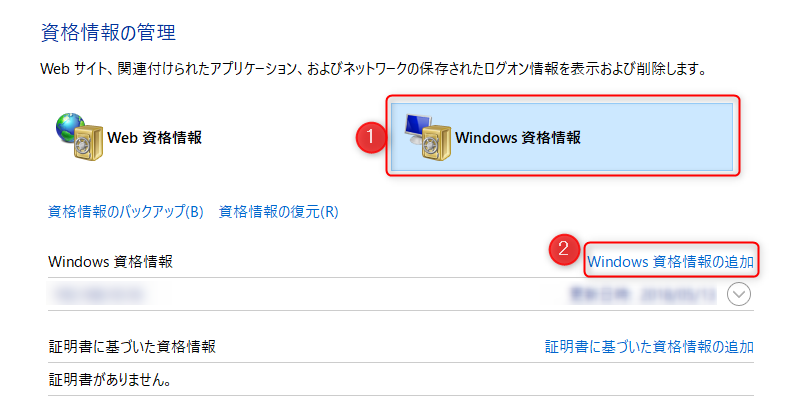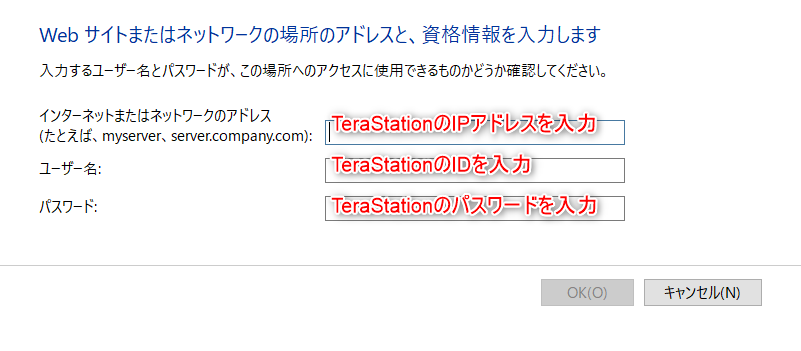資格情報マネージャーを再設定をしてみた。
前回、TeraStationのIPアドレスを初期設定で正しいものにしたにもかかわらず、まだ「share」フォルダに接続ができません。
通常、エクスプローラーからもNAS Navigator2からも「share」フォルダにアクセスできるはずなのですが、できない。というか表示されない。
ちなみにエクスプローラーからは、こんなエラー画面が。。。
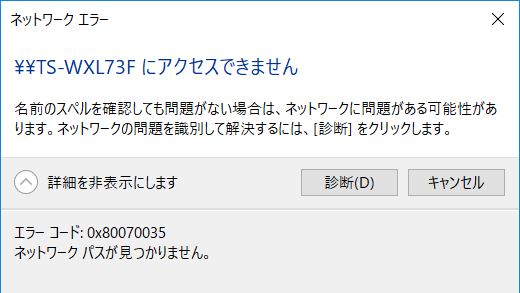
あれ?もしかしたらヤバい?と動揺します。エラーコード:0x80070035 って??
取り合えず、原因を調べるしかないのですが、いろいろ調べているとWindows Updateなどが原因で、これまでに登録されていたネットワークドライブに接続するためのWindows 資格情報が消去されている可能性が高いとのこと。
はい、なるほど、、Windows 資格情報ってなに?
どうやら、ネットワークに関する保存済みのログイン情報を管理している場所のようです。特に「share」フォルダへのアクセスはログインする必要がないのですが、あまり関係なさそうだけれども。。。とりあえずやってみよう。
Windows 資格情報の設定方法
- 【スタート】ボタンを右クリックして、【設定】を選択。
- 検索窓 に 【資格情報マネージャー】と入力し、表示されたプルダウンをクリック

- 【Web 資格情報】と【Windows 資格情報】が表示されるので、【Windows 資格情報】を選択し、【Windows 資格情報の追加】をクリック。

- 情報を入力します。※とりあえず、自分は以下の内容で入力してみました。

- 以上で、Windows 資格情報を追加できました。
「share」フォルダに接続できるかの確認方法
- 【スタート】ボタンを右クリックして、【ファイル名を指定して実行】を選択。
- TeraStationのIPアドレスを入力。自分の場合は、\\192.168.10.16のように。
- 問題無ければ、「share」フォルダが表示されます。
しかし、またエラーが、、、
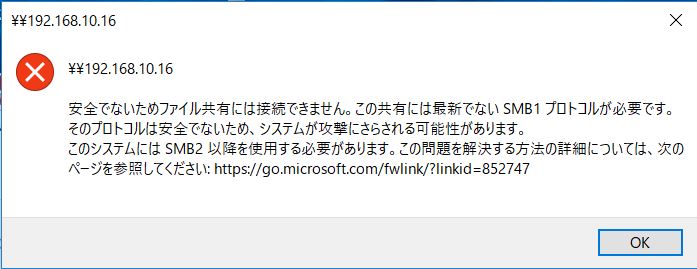
おや?
なのでまた次回に続きます。次回で解決しまーす。
以上、オダギリでした。